De bedste skind til Kodi (og hvordan man tilpasser dem)

Har nogensinde ønsket at Kodi kiggede ... anderledes? Måske er du ikke en stor fan af, hvordan hjemmesiden er lagt ud, eller du ønsker, at typografi og farvevalg var mere (eller mindre!) Subtile. Men du ønsker Kodi kiggede, der er nok en hud, der passer til dig, og mange af dem kan tilpasses til din smag. Bedste af alt er det ikke svært at installere dem.
RELATED: Hvordan tilpasses Estuary, Kodis nye standard hud
Tidligere i år bragte Estuary, Kodi's nye standard hud, som er overraskende tilpasses til en default: Du kan ændre alt fra farveskemaet til, hvad der er og ikke er på startsiden. Jeg foreslår at kaste rundt med det før du dykker for meget ind i brugerdefinerede skind, fordi det er en yderst velunderbygget hud. Men hvis du virkelig vil gøre Kodi til din egen, så finder du og installerer flere skind.
Sådan installeres og skiftes skins
Skins er tilføjelser, hvilket betyder at hvis du ved, hvordan du installerer Kodi-tilføjelsesprogrammer, du ved, hvordan du installerer Kodi skins. Kodi gør tingene enkle ved at tilføje en genvej til downloadbare ting lige i hudvælgeren i indstillingerne, så lad os gå der.
På startskærmen skal du klikke på tandhjulsikonet, der åbner indstillingerne.
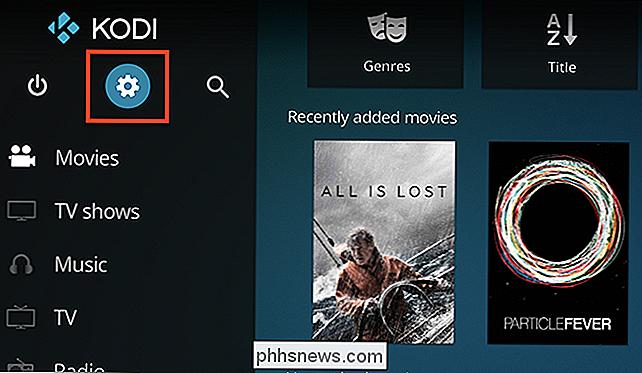
Herfra hen til " Interface "sektion.
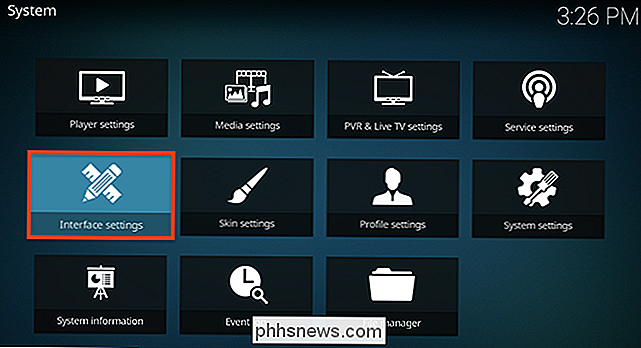
Her kan du vælge en hud. Her kan du vælge en hud.
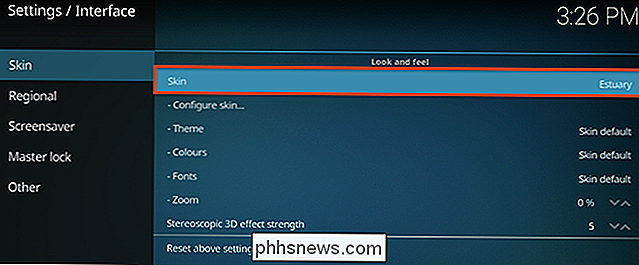
Vælg dette og et vindue vil dukke op, hvor du kan vælge en ny hud.
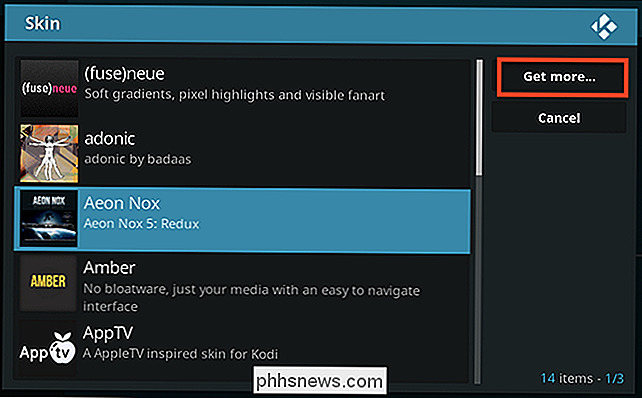
Som standard er der kun to skind installeret : Estuary, Kodi standard og Etouchy, som er optimeret til touchscreens. Knappen "Få mere" tager dig direkte til Skins-afsnittet i add-on-manager, hvor du nemt kan downloade nye skind til at prøve. Lad os undersøge nogle få, skal vi?
The Best Skins for Kodi
Hvis du spekulerer på hvilke skind der skal prøves, er der et par stand-outs, vi kan lide. For det første er der Eminence , som giver letlæselig tekst, der stadig giver fanart masser af plads til at trække vejret. Som standard sætter du filmfront og center på startskærmen, selvom du kan tilpasse dette, hvis du er villig til at grave i.
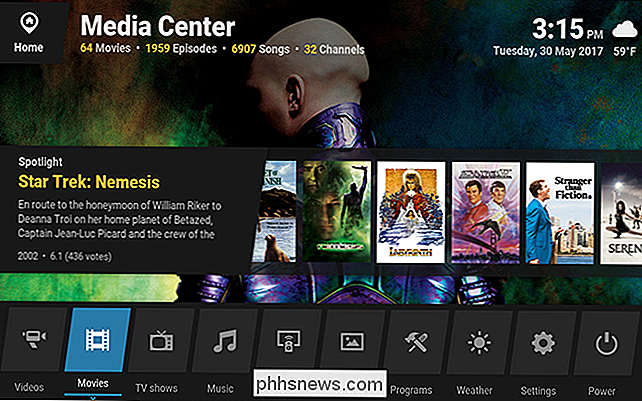
Vi er også store fans af Mimic . Teksten er temmelig tynd, så alle med et mindre tv vil måske se andre steder, men udseendet er meget moderne og alt er nemt at finde.
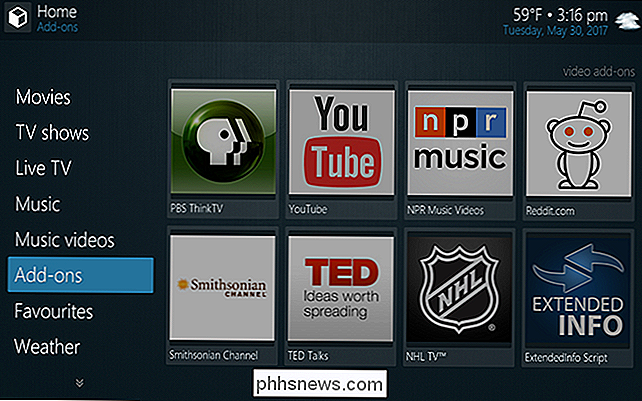
Hvis du vil have noget, der virkelig skiller sig ud, skal du tjekke ) neue , som giver skarp tekst med et par slående højdepunkter og en grænseflade, der for det meste holder sig ude af vejen.
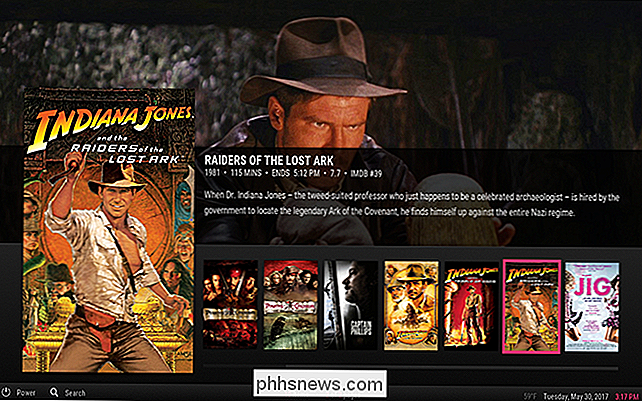
De fleste skind er tilpasselige, men Aeon Nox ligger på et andet niveau. Der er mange brugerdefinerede widgets, du kan føje til et hvilket som helst afsnit, og du har også fuldstændig kontrol over de viste sektioner. Du kan miste timer med at tilpasse denne ting.

Hvis enkelhed er det du leder efter, Arctic Zephr bygger på dets snedækkede tema for at gøre noget skarpt og forfriskende. Men under denne enkelhed ligger mange tilpasningsmuligheder, som gør det muligt for dig at opbygge, hvad du vil, hvis du er villig til at tage tiden.
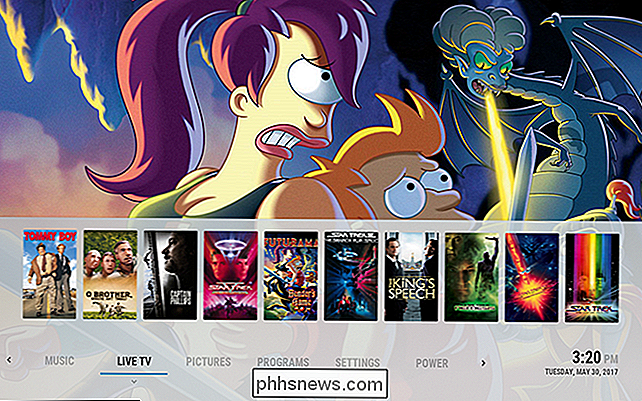
Endelig, hvis du vil have noget helt anderledes, er der Revolve , som forsøger at opbygge en cirkulær brugergrænseflade. Menuer kredser rundt om cirklen til venstre. Det er interessant, hvis ikke andet.

Dette er blot nogle få skind, der tilbydes i standardbiblioteket. Der er også andre skind i standardbeholderen værd at tjekke ud, og du kan finde mere på Kodi-forummet, hvis du er villig til at håndtere fejl. For størstedelens vedkommende er de bedst understøttede skind imidlertid i standard Kodi-depotet, så vi foreslår alt, men de dristigste brugere holder sig til dem.
Sådan tilpasser du dine Kodi Skins
Som vi har nævnt mest af disse skind giver dig mulighed for at tilpasse dem. Hvad du kan tilpasse, afhænger af hvilken hud du bruger, og vi kunne ikke begynde at skitsere alle muligheder for alle skindene, så det er bedst at bare gå i menuen tilpasning selv. For at komme i gang skal du gå til Indstillinger og derefter finde sektionen "Hudindstillinger".
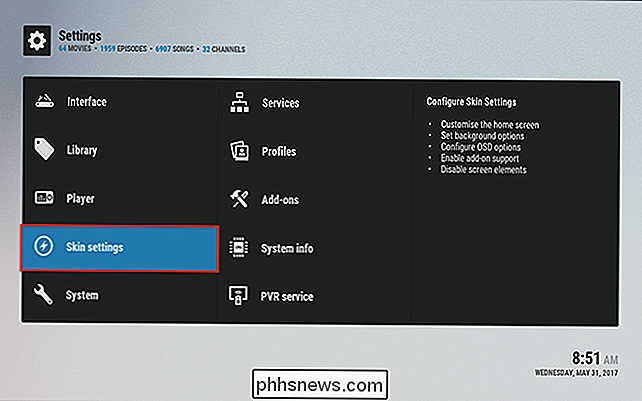
Herfra finder du alle mulige valgmuligheder.
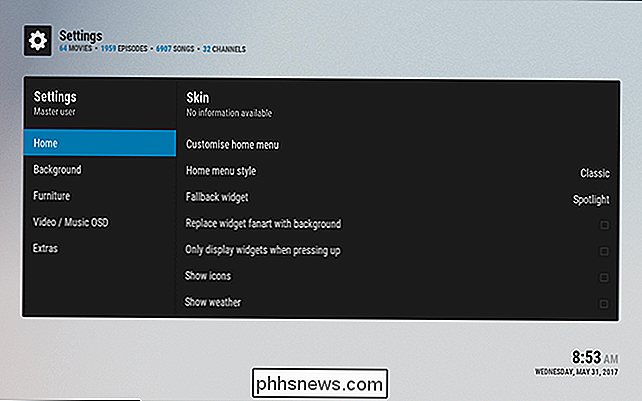
Igen kan det du varierer med, hvilken hud du bruger, men Generelt kan du ændre baggrundsbilleder og et par farver. Du kan også ændre hvad der sker og ikke vises i hovedmenuen, og hvilke widgets dukker op over hvilke menupunkter. Hvis du finder en hud, du kan lide, er det værd at dykke ind i indstillingerne og virkelig gøre det til dit eget. Se vores guide til at tilpasse Estuary, Kodis standardhud, hvis du vil se, hvilke typer ting der kan ændres.

Sådan deaktiveres meddelelseslyde i Windows 10
Underretninger i Windows har udviklet sig over tid, og Windows 10 udvidede yderligere hele meddelelsessystemet. Meddelelser nu glider ud nederst til højre på skærmen, og hver er ledsaget af en klokkeslæt, som kan være irriterende, når filer tilføjes til din Dropbox eller du tilslutter en ny enhed. RELATED: Sådan bruges og Konfigurer det nye underretningscenter i Windows 10 Nu når meddelelser er katalogiseret i Action Center, kan du se meddelelser, du måske har savnet.

Sådan ændres antallet af handlinger, du kan fortryde i LibreOffice
I LibreOffice-programmer kan du fortryde en handling efter den anden ... til et punkt. Standardværdien af handlinger, du kan fortryde, er 100, men det er let at ændre. Med knappen Fortryd på værktøjslinjen kan du vælge flere handlinger for at fortryde på én gang, som vist ovenfor. De fleste mennesker behøver ikke, at mange fortryde handlinger skal lagres i hukommelsen, og de gemte undo handlinger for et dokument bliver ryddet, når du lukker det alligevel.



