Bedste Gratis Panorama Software
At skabe et panoramabillede fra en flok digitale billeder er noget, jeg altid har haft det godt, fordi det får mig til at føle mig som en slags fotografisk professionel! I denne artikel vil jeg være specifikt at tale om stationær software og online-værktøjer, da stort set alle smartphones har en panorama-indstilling indbygget i kameraprogrammet. Ved hjælp af gratis desktop software og fotos, der blev taget med omhu, kan du oprette nogle temmelig fantastisk flotte vidvinkel- eller 360-graders panoramaer.
Det bedste er, at du virkelig ikke behøver at vide meget om fotografering for at skabe panoramabilleder; du skal blot holde nogle få enkle regler i tankerne, når du tager billeder. Før du begynder processen med at skabe dit eget panorama, skal du først gennemgå følgende tips:
- Konsekvent - Sørg for det første om at bruge ensartede indstillinger for alle dine fotos. Dybest set, hvis du tager et billede af en gade, tag ikke en med flash, den anden uden og den tredje i nattilstand! Det bliver alle syet sammen, men vil se helt anderledes ut. Stick med en tilstand og en type eksponering. Juster hvidbalancen og flashindstillingerne manuelt, så de ikke "automatisk justerer" sig selv.
- Centreret - Hold billederne i samme plan, når du tager billederne. Hvis du for eksempel tager billeder fra venstre til højre for en scene (x-akse), skal du holde kameraet i samme lodrette stilling hele tiden (y-akse).
- Overlappe - Når du tager billederne, skal du flytte fra venstre mod højre, og sørg for, at du overlapper hvert tilstødende billede med 20 til 30 procent. Foto stitching software skal kunne overlappe hinanden for at vide, hvad der skal blandes sammen.
- Orientering - Når du ser miniaturerne til dine billeder i Explorer, skal du sørge for at de alle roteres helt opad.
Før vi kommer ind i detaljerne, her er nogle flotte eksempler på panoramabilleder, du kan oprette fra dit eget digitalkamera:



Der er flere forskellige programmer, som jeg har brugt til at lave panoramabilleder, hver med sine egne fordele og ulemper.
AutoStitch
AutoStitch er det, jeg begyndte at bruge og stadig bruger en hel del, når jeg har billeder, som jeg ved, vil nemt skabe et fantastisk panorama. AutoStitch er et gratis program, der tager flere digitale fotos af en scene og blander dem sammen glat for at skabe et panoramabillede automatisk for dig.
Det er for det meste for begyndere og skaber panoramaet for dig uden brugerindgang. Du kan indstille nogle få muligheder, men for det meste håndterer AutoStitch alt.
Når du har installeret det på dit system og kører det, vil du se tre store ikoner, hvor du kun kan klikke på to. Mappeikonet er at vælge mappen med panoramabillederne, og tandhjulsikonet er for indstillingerne.

Du kan først klikke på indstillingsknappen for at sikre, at standardindstillingerne er ok. Du kan justere outputstørrelsen, blandingsindstillingerne, grænsefladeindstillingerne og avancerede muligheder. Til at begynde med ville jeg virkelig ikke rod med nogen af disse indstillinger, medmindre du har brug for det også.

Gå videre og klik på mappeikonet og vælg alle fotos til dit panorama. Når du klikker på OK, begynder programmet automatisk at behandle billederne og skabe panoramaet. Der er bogstaveligt talt intet andet, du har at gøre med dette program.
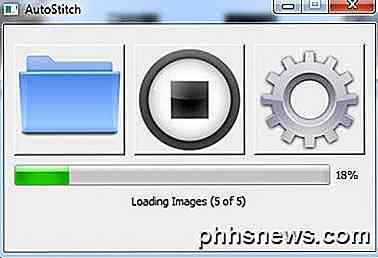
Efter et par sekunder bliver dit panorama oprettet og skal åbnes i din standard billedfremviser. Nedenfor tog jeg fem billeder af et værelse i mit hus og det syede dem perfekt sammen.
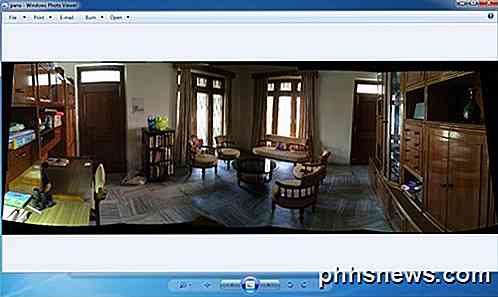
AutoStitch er meget nem at bruge og er bedst for billeder, der er godt planlagte og overholder alle ovenstående regler. Hvad angår manipulation eller redigering muligheder, er der ingen, så hvis du vil have noget, der giver dig mere kontrol, så tjek programmerne herunder.
Hugin
Det andet stykke gratis software, der giver dig mulighed for at lave flotte panoramabilleder, er Hugin . Hugin er forskellig fra AutoStitch, fordi det er lidt mere kompliceret, men giver mulighed for større tilpasning og kontrol af dit endelige panorama. Faktisk har de tre tilstande afhængigt af dit niveau: Simple, Advanced and Expert. Du kan skifte mellem disse ved at klikke på menupunktet Interface .
For at starte med, hold dig nemmere, og som du lærer at bruge programmet, kan du skifte til de andre tilstande. For at starte, skal du gå videre og klikke på knappen Load Images .
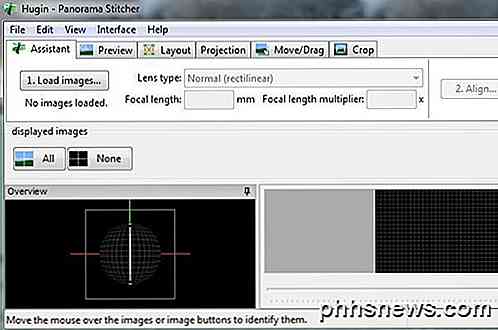
Afhængigt af hvilket kamera du plejede at tage dine billeder, kan du få en besked, der siger, at programmet ikke kunne finde nogen oplysninger om synsfeltet for et billede.
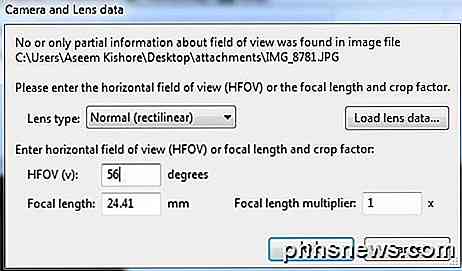
Jeg tog et par billeder fra min iPhone, og disse oplysninger er tilsyneladende ikke inkluderet i metadataene til billedet. Bare Google din iPhone model og HFOV, og du skal kunne finde den. Dybest set er det overalt fra 52 til 56. Indtast det, og det vil automatisk udfylde brændvidden. De fleste mennesker bør slet ikke se denne dialog.
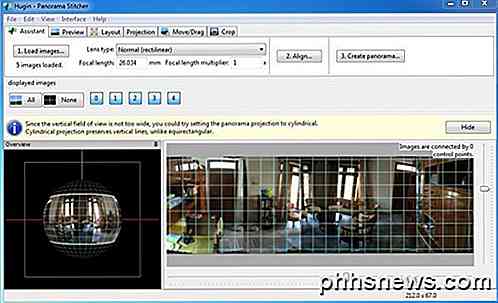
Du skal nu se alle de indlæste billeder og et eksempel på panoramaet. Bare rolig, hvis tingene ser forkert ud, fordi næste trin for at fuldføre er justering. Gå videre og klik på knappen Juster, og programmet vil køre nogle værktøjer på billederne for at justere dem korrekt. Dybest set er disse kontrolpunkter, der oprettes automatisk, som fortæller softwaren, hvilke dele af to forskellige billeder der er ens.
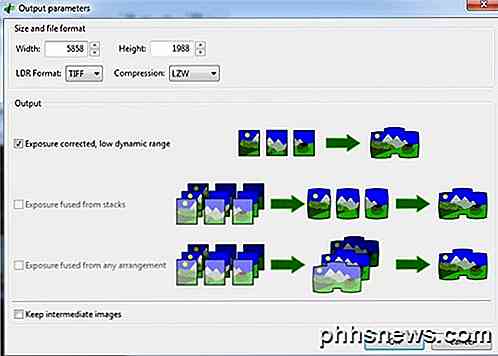
Endelig skal du klikke på Create Panorama og vælge dine output muligheder. Klik på OK, og et par vinduer vil dukke op for at starte billedbehandling. Programmet vil også oprette en masse temp-filer i samme mappe som det endelige panorama, så vær bare tålmodig og vent på alt, der skal udfyldes, da temp-filerne automatisk fjernes.
Sådan kan du bruge Hugin i sin mest grundlæggende form. Hvis du vil have mere kontrol, skal du blot klikke på de forskellige faner (Layout, Projektion, Flyt / Træk, Beskær), og du kan finjustere stort set alle aspekter af panoramaet. Hvis du vil oprette professionelle panoramaer, er Hugin det bedre valg.
De endelige resultater i min test var meget gode. Den korrigerede eksponering, der blev anvendt på fotografierne, gjorde scenen bedre generelt i forhold til AutoStitch. Der var dog flere små fejljusteringer i Hugin-outputen, der ikke var der i AutoStitch.
Microsoft Image Composite Editor
Et andet stort gratis værktøj, der er et par år gammelt, men fungerer fantastisk godt, er Microsoft Image Composite Editor (ICE). Hvad der virkelig er cool om dette program er, at du kan oprette et panorama fra en video. Hvis du tog en video af et bjergside, mens du panorerer dit videokamera fra venstre til højre, kan du bruge ICE til at lave et panorama fra stillbillederne, der er hentet fra videoen. Det gør alt dette for dig, så du behøver ikke gøre noget kompliceret.
I dette indlæg vil jeg dog kun snakke om at sy sammen billeder. Processen er super enkel. Når du har installeret det og kører det, kan du enten blot trække billederne på grænsefladen eller klikke på Filer og derefter Ny panorama . Vælg dine billeder, og de vil straks blive indlæst og syet sammen i preview-vinduet.
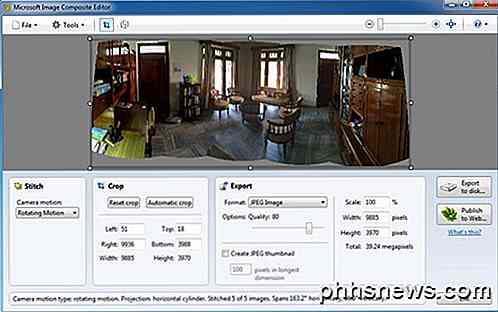
Du kan ændre kameraets bevægelse, beskære billedet, ændre eksportindstillingerne og størrelsen af panoramaet. Programmet understøtter ubegrænsede billeder, så du kan faktisk oprette gigapixel panoramaer ved hjælp af ICE. Det er også praktisk, at du kan eksportere til andre formater som BMP, TIFF, PNG, PSD osv. Klik på Eksporter til disk for at gemme din fil.
Resultaterne i min test var meget gode og bedre end begge ovennævnte programmer. Der var mindre artefakter, og billedets endelige farve var også bedre. Selvfølgelig skal du arbejde med et meget godt sæt billeder for at få gode resultater med ICE.
Der er mange andre panoramaapplikationer, mange af dem er betalt, men du skal virkelig aldrig bruge penge til at skabe panoramaer. De ovennævnte programmer kan skabe flotte professionelle flotte panoramaer med vanskelige at syde billeder. Hvis du har spørgsmål, skriv en kommentar. God fornøjelse!

Sådan omdøber du enhver computer, smartphone eller tablet
Det er en god ide at give hver af de enheder, du bruger et meningsfuldt navn. Dette er især vigtigt i Windows 10, da Microsoft har fjernet computernavnet valgmuligheden fra første gangs installationsproces. Windows 10-pc'er modtager blot tilfældige, meningsløse navne som standard. På et netværk identificerer dette "værtsnavn" enheden på routers status sider, og når du gennemser delte filer.

Gør USB 3.0-forbindelser Kræver USB 3.0-kabler?
Hvis du er ny i verden af USB 3.0, kan du have mange spørgsmål om de kabler, du kan og / eller skal bruge med USB 3.0-aktiverede enheder. Med det for øje hjælper dagens SuperUser Q & A-post en nysgerrig læser til at lære "in and outs" af USB 3.0. Dagens Spørgsmål og Svar session kommer til os med venlig hilsen af SuperUser-en underafdeling af Stack Exchange, en community-driven gruppe af Q & A-websteder.



