16 Finder genveje Hver Mac-bruger skal vide

Finderen virker ret grundlæggende, men der er alle slags ting gemt lige under overfladen. Uanset om du vil klippe og indsætte filer eller springe til en bestemt mappe, handler det kun om at kende de rigtige tastaturgenveje.
RELATED: Sådan får du MacOS Finder Suck Less
Vi har vist dig måder at gøre Finder suge mindre og alle slags macOS tastaturgenveje du skal bruge, men lad os kombinere disse ideer. Her er nogle tastaturgenveje, der hjælper Finder til at suge mindre.
Slet filer ved hjælp af tastaturet
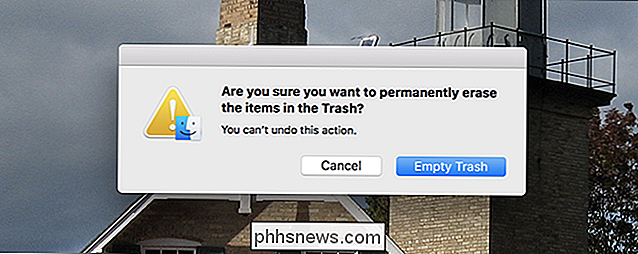
Tryk på "Slet" -tasten, når en fil er valgt, og der sker ikke noget. Du hører bare en lyd. Hvis du rent faktisk vil slette en fil, skal du trykke på Kommando + Slet. Dette flytter øjeblikkeligt filen til papirkurven.
Og når du taler om papirkurven, kan du også tømme den ved at trykke på Kommando + Skift + Slet. Du bliver spurgt, om dette er det, du vil have; klik bare på Enter, og din papirkurven tømmes.
Klip og indsæt filer i stedet for at kopiere dem.
Det er et almindeligt spørgsmål fra nye Mac-brugere: Hvordan kan jeg klippe og indsætte en fil? Højreklik på en fil i Finder, og du vil bemærke, at der ikke er nogen mulighed for at klippe. Men det betyder ikke, at du ikke kan klippe og indsætte. Du skal bare kende tastaturgenvejen til jobbet.
Først skal du kopiere en fil som du normalt ville-Command + C gør det trick. Når du klister ind, skal du blot bruge kommandoen + V til at kopiere en kopi af filen. For at lave en klip og indsæt i stedet skal du trykke på Kommando + Option + V. Dette bevæger filen fra kildemappen til den aktuelle mappe i stedet for at kopiere den.
Se alle filer
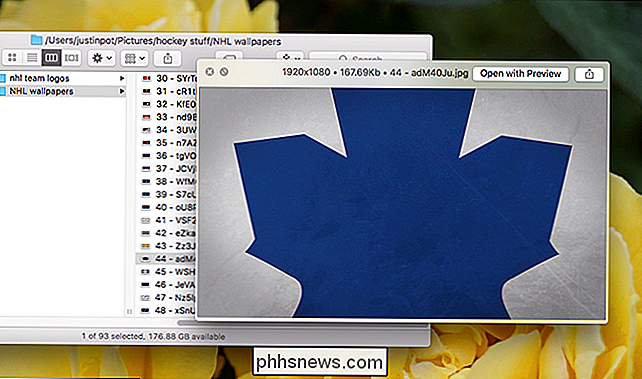
Odds er de fleste Mac-brugere, der allerede ved, hvordan man kan forhåndsvise en fil, men jeg inkluderer det for at ændre livet af mennesker, der ikke gør det. Vælg en fil i Finder, og tryk derefter på Mellemrum for at se en forhåndsvisning af filen.
RELATERET: Lær hurtigvisning til at se de ikke understøttede videoer og andre filer på din Mac
Dette trick fungerer for billeder, dokumenter, og de fleste videoer, og du kan tilføje support til flere filtyper med plugins. Det er en af Finderens bedste funktioner, så tag fordel!
Skjul og vis sidebjælken
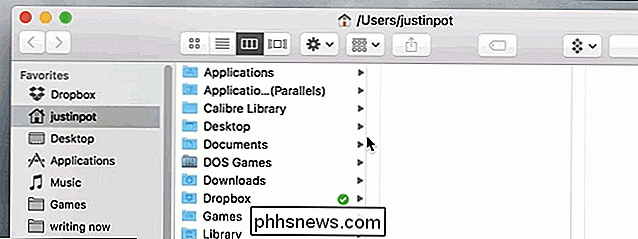
Finder sidebjælke viser dine yndlingsmapper og tilsluttede drev, men du kan ikke altid se sidebjælken. Brug kun tastaturgenvejen Command + Option + S til at skifte sidebjælke til og fra.
Hurtigt Find Any Dock Application
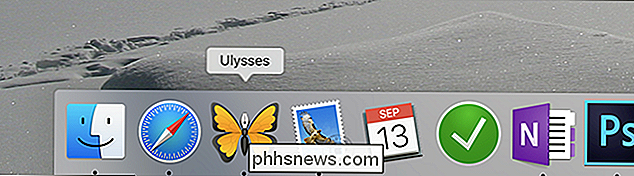
Vil du slette et program på Dock, men kan ikke huske, hvor du installerede det? Hold kommandotasten nede, mens du klikker på programmets Dock-ikon. Finder åbner et nyt vindue i applikationens placering, med selve applikationen fremhævet.
Øjeblikkeligt Sæt flere filer i en ny mappe
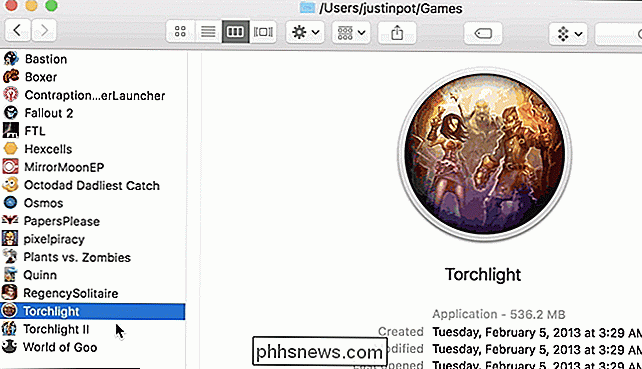
Vil du flytte et antal filer til en ny mappe? Vælg filerne ved at holde kommandotasten nede, mens du klikker på hver fil igen. Når du har de valgte filer, skal du bruge tastaturgenvejen Command + Control + N for at oprette en ny mappe og automatisk sætte alle disse filer i den.
Vis skjulte filer
RELATED: Sådan skjules filer og se skjulte filer på Mac OS X
Vi har allerede vist dig at skjule og se filer i Finder, men her er en hurtig påmindelse om tastaturgenvejen til jobbet: Command + Shift + Periode. Hit den kombinationsboks for at afsløre skjulte filer (eller gem dem hvis de allerede er synlige).
Gå til en bestemt mappe
Nogle gange vil du hurtigt springe til en bestemt mappe, og Finder har specifikke genveje til mange af dem. Tryk på disse combos for øjeblikkeligt at hoppe til en given mappe:
• Kommando + Skift + C: Systemets øverste niveau
• Kommando + Skift + D: Skrivebord
• Kommando + Skift + F: Alle mine filer
• Kommando + Skift + G: Gå til mappe
• Kommando + Skift + H: Startmappe
• Kommando + Skift + I: ICloud Drive mappe
• Kommando + Skift + O: Dokumenter mappe
• Kommando + Shift + R: AirDrop-mappe
• Kommando + Skift + U: Utilities folder
• Kommando + Option + L: Downloads folder
Memorisering alle disse kan være en strækning, men husk de få, du bruger ofte, og det vil spare dig tid!
Foto kredit: Glenn Carstens-Peters via Unsplash

Hvad er forskellen mellem OLED og Samsungs QLED-tv?
ØKologiske lysdioder, forkortet som OLED, er alle raseri for high-end HD-tv. Teknologien har hoppet fra telefoner og tabletter til større skærme, og dets livlige farver og "perfekte" sorte niveauer giver fantastisk billedkvalitet. Men det er ikke den eneste spiller i byen. I øjeblikket skifter Sony og LG OLED-teknologien hårdt på deres top-tv-apparater, men Samsung synes at fordoble forbedringer af konventionelle LED-skærme i stedet.

Sådan tager du et skærmbillede på din iPhone eller iPad
At snappe et screenshot af din iPhone er en fantastisk måde at bevare præcis, hvad du ser på skærmen, og heldigvis er det let at gøre fordi genvejen er bygget lige ind i hver iPhone, iPad og iPod Touch. Der er mange mulige årsager til dette. Har du brug for at vise gutterne i it-afdelingen, hvordan virksomhedens intranetportal ser underligt ud på din iPhone?



