10 Hurtige måder at fremskynde en langsom Mac

Mac'er kan også udføre langsomt. Hvis din Mac synes at køre langsommere, end det burde, bør de forskellige tips her hjælpe dig med at identificere og løse problemet. Som med en Windows-pc er der mange grunde til, at en Mac kan være langsom.
Hold dig væk fra programmer, der lover at "optimere" din Mac og få den til at køre hurtigere. Nogle "rengøringsprogrammer" - som Mac-versionen af CCleaner - kan fjerne midlertidige filer og frigøre plads, men de gør ikke din Mac hurtigere.
Find ressource-sultne processer
RELATERET: Hvordan for at afbryde programmer på din Mac, når de ikke reagerer.
Brug aktivitetsovervågningen - som f.eks. Task Manager på Windows - for at se dine løbende processer og finde dem, der fortærer for mange ressourcer. For at starte det, tryk på Command + Space for at åbne Spotlight-søgning, skriv Activity Monitor og tryk Enter.
Klik på overskriften% CPU for at sortere efter CPU-brug og se de kørende applikationer og processer ved hjælp af den mest CPU. I nogle tilfælde kan der være en enkelt løbende applikation ved hjælp af 99% CPU, som du vil ende. For at tvinge afslutte en proces skal du vælge den ved at klikke på den og klikke på X-knappen på værktøjslinjen. Vær sikker på at du ikke holder op med en proces, der gør noget vigtigt. Du kan altid forsøge at lukke en ressourcehurtig app på den normale måde først.
Hvis dette ikke virker, skal du klikke på menuen "Vis" og vælge "Alle processer" for at se alle de processer, der kører på din Mac. Du kan også klikke over til hukommelsesdelen - en proces, der bruger en stor mængde hukommelse, kan få din Mac til at bremse. Prøv også afsnittet "Disk". En proces, der bruger disken kraftigt, kan også få din Mac til at bremse.
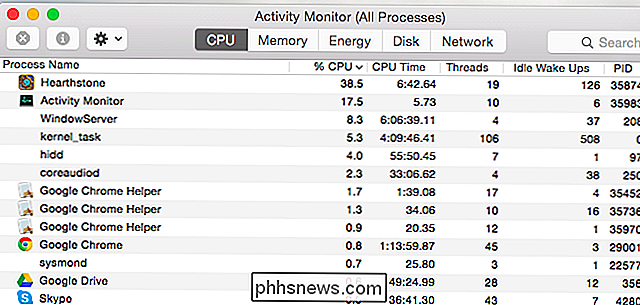
Luk applikationer
Mac OS X kan lide at lade programmer køre i dokken. Selv ved at klikke på den røde "X" -knap på et programvindue lukker den ikke - den forbliver kørende i baggrunden. I de fleste tilfælde er dette ikke et stort problem. Hvis din Mac ser ud til at køre langsomt, kan du måske lukke nogle af disse applikationer.
Se efter de programmer, der er markeret med en prik på din dock, højreklik eller Ctrl-klik på deres ikoner, og vælg "Afslut .
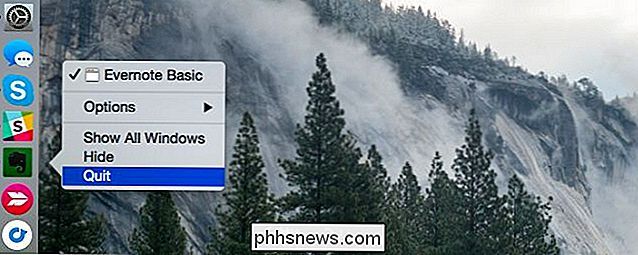
Mac OS X: Skift Hvilke apps starter automatisk ved login
Hvis din Mac er langsom efter at du logger ind, kan den have for mange opstartsprogrammer. > For at administrere opstartsprogrammer skal du åbne vinduet Systemindstillinger ved at klikke på Apple-menuikonet og vælge "Systemindstillinger." Klik på ikonet "Brugere og grupper", vælg din aktuelle brugerkonto og klik på "Log på emner." Fjern markeringen af eventuelle programmer, du har vil ikke starte, når du logger ind.
Hvis du nogensinde vil lave et program automatisk, start når du logger ind på din Mac, træk og slip det i denne liste eller klik på knappen "+" nederst på listen og tilføj den.
Clean Up Launch Agents
Et af de skjulte funktioner i CleanMyMac 3 er, at det kan rydde op Launch Agenter, som er små hjælperapplikationer, der løber hemmeligt i baggrunden og starter automatisk anden software uden at vide det. Hvis du hele tiden har mange ting kørende, som du ikke kan huske at starte, har du muligvis et problem med startproblemet.
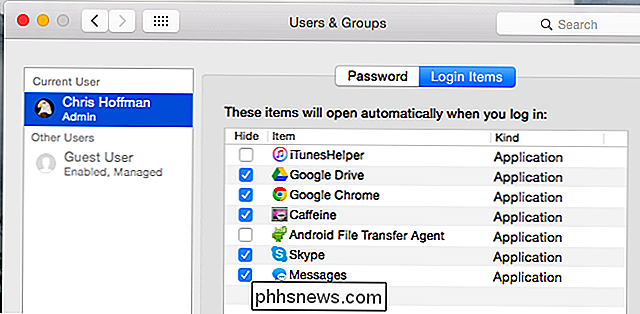
Bare download og kør CleanMyMac 3, og gå derefter til Extensions -> Launch agenter for at rydde op i junk.
Reducere gennemsigtighed og animationer
RELATED:
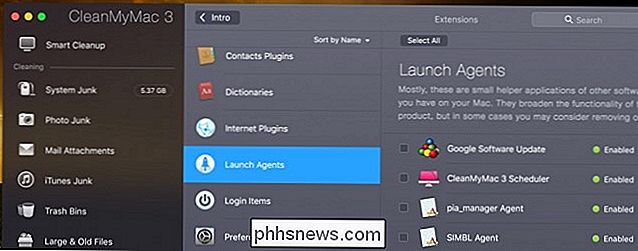
Sådan deaktiveres vinduesgennemsigtighed i macOS
Gennemsigtighed og animationer kan beskatte grafikhardwaren på ældre Mac'er. At reducere dem kan hjælpe med at fremskynde tingene - det er et skød værd. Åbn vinduet Systemindstillinger for at gøre dette. Klik på ikonet "Tilgængelighed", og kontroller indstillingen "Reducer gennemsigtighed" for at reducere transparenter. På OS X Yosemite kan denne mulighed betydeligt fremskynde nogle ældre Mac'er.
Du vil muligvis også klikke på "Dock" -indstillinger-ikonet og vælge "Skalereffekt" i stedet for "Genie-effekt", som kunne fremskynde vindues- minimere animationen lidt.
Lys din webbrowser
Din webbrowser kan måske kun være programmet, der forårsager dit problem. De sædvanlige tips gælder også på en Mac - især i betragtning af, at Google Chrome's ydeevne er særligt dårligt i Mac OS X.
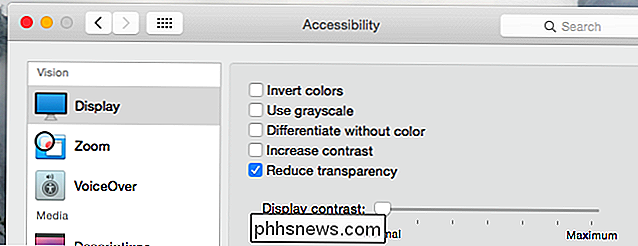
Prøv at minimere antallet af browserudvidelser, du bruger, og få færre faner åbent på en gang for at gemme hukommelses- og CPU-ressourcer.
Du kan også prøve Safari-browseren, der følger med Mac OS X, som synes at virke bedre end Chrome - især når det kommer til batteristrøm. Hvis du kan komme væk med at bruge Safari og ikke afhænger af en funktion eller en udvidelse i Chrome, kan du f.eks. Give det et seriøst forsøg.
Deaktiver FileVault Disk Encryption
RELATED:
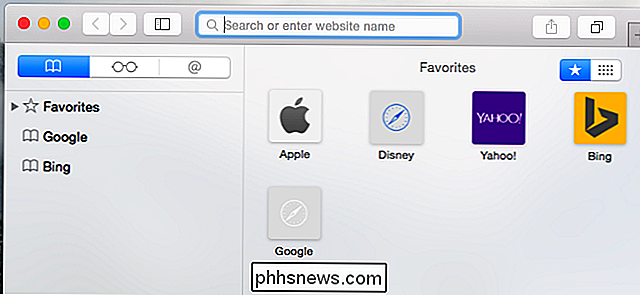
Hvordan til at kryptere din Macs systemdrev, flyttbare enheder og individuelle filer
FileVault-diskkryptering er som standard aktiveret på Mac OS X Yosemite. Dette hjælper med at sikre dine Macs filer, hvis det nogensinde bliver stjålet, hvilket forhindrer uautoriseret adgang til dem. Det forhindrer også folk i at ændre adgangskoden på din Mac og logge ind uden din tilladelse. På nogle Mac'er kan dette medføre, at Mac'en er meget langsom til at starte eller logge ind. Hvis det er tilfældet, kan du gå til vinduet Systemindstillinger, klik på ikonet "Sikkerhed og privatliv", klik på "FileVault" -overskriften og sluk for FileVault-diskkryptering.
Vi anbefaler, at du forlader FileVault, medmindre din Mac tager meget lang tid at starte eller logge på.
Fremskynde Finder
Når du åbner Finder-vinduet for at se dine filer, åbnes det som standard for en "Alle mine filer" -visning. Hvis du har et meget stort antal filer på din Mac, kan denne visning være langsom at indlæse, og sænker FInder ned hver gang du åbner et nyt Finder-vindue.
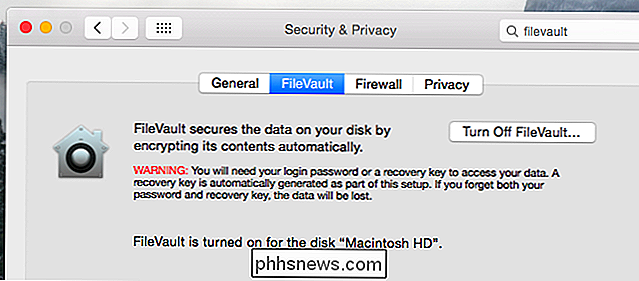
Du kan forhindre dette ved at klikke på "Finder" -menuen og vælg "Preferences" i Finder. Vælg din foretrukne mappe under "Ny Finder Windows Show" - for eksempel kan du åbne alle Finder-vinduer automatisk til mappen Downloads. Finder vil ikke indlæse visningen Alle mine filer længere.
Gratis diskplads
RELATED:
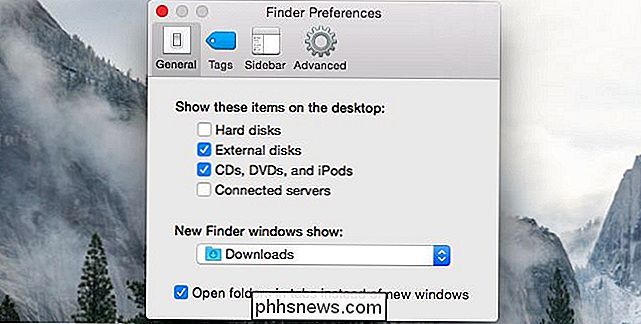
7 måder at frigøre diskplads på Mac OS X
Som på enhver computer frigøres diskplads kan også fremskynde tingene, hvis du har en meget lille diskplads. For at kontrollere, skal du klikke på Apple-menuen, vælge "Om denne Mac" og se under overskriften "Lager". Hvis der ikke er en anstændig del af ledig plads, vil du frigøre plads på din Mac internt lager.
Nulstil din SMC for at løse alle slags problemer
RELATED:
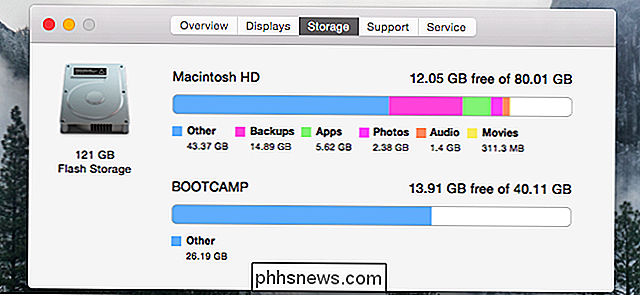
Sådan løses "Wi-Fi: Ingen hardwareinstalleret" fejl på Mac OS X
Dette nyttige tip, der kan reparere en lang række systemproblemer på en Mac, selv om mange mennesker - især erfarne Windows-brugere - ikke ville tænke at prøve dette. Nulstilling af systemstyringscontrolleren - eller SMC - kan reparere alt fra langsom ydeevne til opstartsproblemer og problemer med Wi-Fi-hardware. Dette vil ikke rent faktisk slette nogen data - det er som at lave en genstart på din Mac. Følg vejledningen i denne artikel for at nulstille din Macs SMC.
Geninstaller Mac OS X
RELATED:

Sådan tømmer du din Mac og geninstallerer macOS fra bunden
Når alt andet fejler, skal du prøve at geninstallere dit operativsystem. Dette er et godt tip hver enkelt enhed - det er endda en god ide, hvis du har et problem på en iPhone eller iPad. Hvis du har sikkerhedskopier af dine vigtige ting, kan du geninstallere Mac OS X på din Mac. Dette er meget enklere end at geninstallere Windows - du behøver ikke downloade nogen installationsmedier. Du kan bare starte i en særlig opsvingstilstand, start installationen, og din Mac vil downloade alt, hvad den har brug for fra Apple. Men du vil helt sikkert have sikkerhedskopier af dine vigtige filer, før du begynder!
Hvis du har en Mac med en mekanisk harddisk, kan du prøve at opgradere den til et solid state-drev. Det er altid en surefire måde at fremskynde enhver computer.
Billedkredit: Thomas Leuthard på Flickr, bfishadow på Flickr
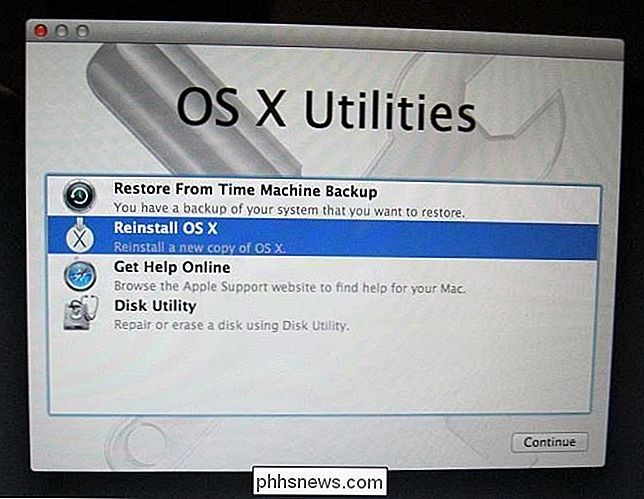

Sådan oprettes brugerdefinerede fliser til Android's hurtigindstillingsmenu
Android 7.0 Nougat bringer mange nye funktioner og forbedringer til bordet, som evnen til at tilpasse Android's Quick Settings-panel med brugerdefinerede fliser, der indeholder unikke skifter og lige app eller webgenveje. Introduktionen af den nye Quick Settings Tile API gør det ikke kun muligt for panelet at tilpasses, men giver også udviklere mulighed for at oprette brugerdefinerede værktøjer designet specifikt til området Hurtige indstillinger.

Sådan bruges perioder i datoer i Excel
Som standard formateres korte datoer i Excel ved hjælp af skråstreger (3/14/2016). Hvis du bruger mange datoer i dine regneark, og du foretrækker at sætte perioder i dine datoer (3.14.2016), kan du nemt ændre formatet. Vælg først de celler, der indeholder de datoer, du vil ændre. Højreklik derefter på de markerede celler og vælg "Formater celler" fra pop op-menuen.



